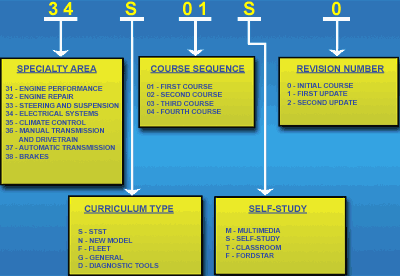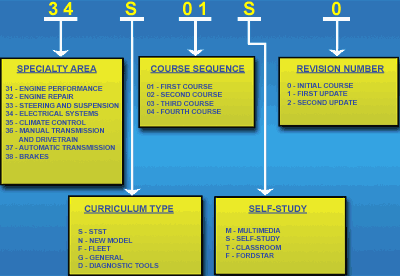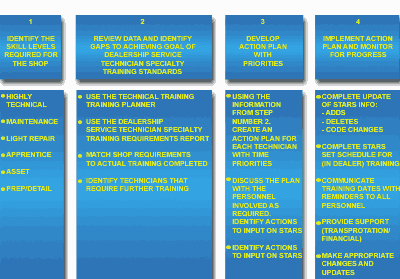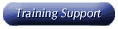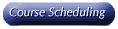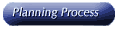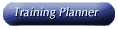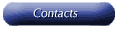Course Scheduling
Course scheduling is determined by the dealer’s input to their regional Training
Center. Courses are scheduled based on the volume of course requests generated by the
local dealers.
Schedules are sent to all Ford and Lincoln-Mercury dealers on a monthly basis.
Schedules are generated over the Combat system and are available by the first day of the
month. The schedule identifies the courses and the training location where they will be
presented.
Course requests and enrollment procedures are outlined below.
REQUESTING A COURSE FROM THE EMPLOYEE TRAINING PLANNER
- Type 45 on the command line of the Dealer Menu screen, and press [ENTER]. The Course
List Screen will display. A Specialty Code, Position Group, or Region Code must be entered
to view courses.
- If you know the employee’s ID number, type in the ID number, and press [ENTER]. The
employee’s Training Planner will display.
- If you do not know the employee’s ID number, press [F4] for the Employee List
screen. Type an X in the AC column [Action Code] next to the employee’s name and
press [F2]. The employee’s Training Planner will display.
- Type an X in the AC column [Action Code] next to the Course Title , and press [F6]. The
Training Course Request screen will display with the employee’s ID number, country
and name filled in.
- Press [F4] for a list of Location Codes. This Location Codes screen will display.
- Type X in the AC column [Action Code] to select a location. Press [F12] to return to the
Training Course Request screen. The Training Course Request screen will display with the
Location filled in.
- Press [ENTER]. The UPDATE SUCCESSFUL message will display.
REQUESTING A COURSE FROM THE COURSE LIST
Type 45 on the command line of the Dealer Menu screen, and press [ENTER]. The Course
List screen will display. A Specialty Code, Position Group, or Region Code must be entered
to view courses.
Type in a Specialty Code, Position Group, or Region Code and press [ENTER]. The
Segmented Course List will display in alphabetical order.
Type an X in the AC column [Action Code] next to the Course Title and press [F10]. The
Training Course Request screen will display with the course information filled in.
If you know the employee’s ID number, type an A in the AC column [Action Code],
type the employee’s ID number, type the country code, and press [ENTER].
If you do not know the employee’s ID number press [F2] for the employee list
screen. Type an X in the AC column [Action Code] next to the employee’s name, and
press [F9] to add the ID, and then press [F12] to return to the Training Course Request
screen.
Press [F4] for a list of Location Codes. The Location Codes screen will display.
Type X in the AC column [Action Code] to select a location. Press [F12] to return to the
Training Course Request screen. The Training Course Request screen will display with the
Location filled in.
Press [ENTER]. The UPDATE SUCCESSFUL message will display.
ENROLLING IN CLASS
STARS allows dealers to register employees in all training
courses. Employees should be placed on the Wait-list when classes are full. Courses that
are not currently offered should be requested.
- Access STARS from the Ford Application Menu.
- When the Dealer Menu appears, type 41 on the command line.
The training schedule for your region appears and can be segmented by one or the
following: Region, Position Group, and Language
- If you know the course code, [TAB] to the course code
field, type the course code, and press [ENTER].
- If you don't know the course code, [TAB] to the first
course title, type the first letter of the course title you wish to enroll in and a space,
and press [ENTER]. Use [F8] to page forward and [F7] to page backward.
- Type an X in the AC (Action Code) column next to the course
title, and press [F6]. The employee training enrollment screen appears.
- To select an employee(s), press [F6]. The employee list
screen appears.
- Type X in the AC column next to each employee name (you may
select up to 5 employees), press [F9]. Note: Press [F9] before advancing to another
screen.
- Press [F12] to return to the employee training enrollment
screen.
- Press [ENTER]. The UPDATE SUCCESSFUL message will appear.
REQUESTING FORDSTAR MATERIALS
- From the Dealer Menu, type 43 on the command line, and
press F?. The Course Material Request screen will display.
- Type the course code, and press F?.
- If you don't know the course code, press F? for the course
list. Sort the list by Position Group by pressing F?. Type FSTAR in the Delivery Method
Field, and press F?. Use F? to page forward on the list. Type an X I the AC column next to
the Course Title, and press F?
- Type an A in the AC column, type Employee's ID number and
Country Code (USA, CAN, MEX), and press F?
- The Material Request column will be displayed, and you
should see the UPDATE SUCCESSFUL message at the bottom of the screen.
For a full explanation of the STARS system, please refer
to the STARS User Guide.
COURSE NUMBERING SYSTEM
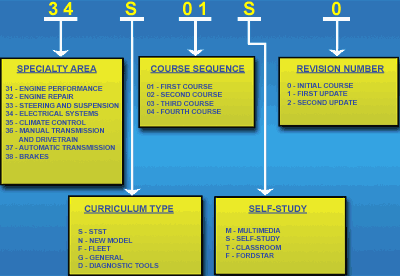
Ford training course numbers are applied using the
following system:
This chart represents the general course numbering
system Ford currently uses for technical training. You can use this chart as an aid in
identifying course numbers, which might not be in this binder, e.g., new courses, obsolete
courses, and one time special courses.
DEALERSHIP SERVICE TECHNICAL TRAINING PLANNING PROCESS
GENERAL DESCRIPTION AND OVERVIEW
Goal of the Technical Training Planning Process
The goal is to develop a simple, effective, and consistent process of training planning
that will work well at all dealerships. We combined several successful current methods
used by dealers to build this process
Four-Step Dealership Service Technical Training Planning Process Overview
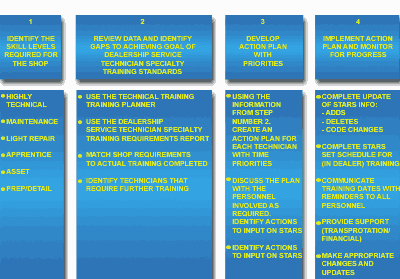
Note: Each of these steps are detailed on the following pages.
Dealership Technical Training Planner and Specialty Training Requirements Report
The planner and Dealership Technician Specialty Training Requirements Report are
designed to support the four-step process. Their intent is to provide you with timely data
on each individual to make your review, development, and implementation of a plan quicker
and simpler.
The use of the planner and report are self-explanatory.